Installation and User Guide for Nodezilla
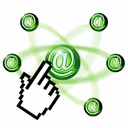
Table Of Contents
- Introduction to the Nodezilla Grid Network
- Installation guide for Windows
- Installation guide for Linux
- Installation guide for Other Platforms
- Usage guide of the Nodezilla Java Client
Introduction to the Nodezilla Grid Network
What is Nodezilla ?
The client is also remotely operable providing you with the ability to download directly to your home machine from your office, see NZ4Web below. The Nodezilla platform currently offers five services:
![[screenshot]](minips.png)
Digital Photo Sharing
Nodezilla Architecture
- The Nodezilla Network Agent: The heart of the grid network. This part is platform specific (specific binary executable) and holds the Nodezilla logic and Protocol code.
This part handles queries and routing, answers them, manages other Nodezilla Network Agents discovery, downloads from multiple sources and so on.
The configuration file for the node isnodezilla.ini
All activities of the Network Agent is logged toevl_data/master.log(tunable in nodezilla.ini) - The Nodezilla Client: written in Java (and thus running on every machine supporting Java), provides human interface to use a Nodezilla Network Agent. The client can connect to a local Nodezilla Node (default configuration) or a distant Nodezilla Agent (set this in the advanced configuration Tab).
Installation guide for Windows
The installation process for windows platforms is very straight forward. Download and run the installer, answers questions, and that's it !
![[screenshot]](nzug-install-win1.png)
![[screenshot]](nzug-install-win2.png)
![[screenshot]](nzug-install-java.png)
![[screenshot]](nzug-install-win3.png)
![[screenshot]](nzug-install-win4.png)
![[screenshot]](nzug-install-win5.png)
Troubleshooting:
After launching the Nodezilla Network Agent, the log of all events and problems occurring is available in the file evl_data/master.log (if you haven't disabled this option), refer to this
file to troubleshoot problems.
Don't forget that Nodezilla will run with the credentials of the service user, not the logged-in user. The Nodezilla data directory must be writeable for this user.
Installation guide for Linux
A JRE may be shipped with your Linux distribution, otherwise you will need to get and install one (see the Java site). Once you have downloaded the installation archive of the Network Agent, untar it in your favorite directory (directories names may vary upon versions):
tar -xvzf nzagent-0.4.20-corno-fulgure-install.tgz cd nodezillaNow you need to setup the daemon:
- Manually : by running in the installation directory
./nodezilla -d - Automatically, at machine boot (preferred, but root privileges required for setup) : a sample
init.dstart/stop script is provided in theboot/directory. You need to setup the DAEMON_PATH variable in the script to reflect the install location of your agent. Copy this modified file to/etc/init.d, and add the Nodezilla Network Agent to your default runlevels (distribution dependant). You can test your installation by issuing/etc/init.d/nodezilla start
./nzclient (your Java Runtime must be properly installed and available in the PATH for this script to work).
Troubleshooting:
After launching the Nodezilla Network Agent, the log of all events and problems occurring is available in the file evl_data/master.log (if you haven't disabled this option), refer to this
file to troubleshoot problems.
Don't forget that Nodezilla will run with the credentials of the daemon user, not the logged-in user. The Nodezilla data directory must be writeable for this user.
Installation guide for other platforms
- Install a compatible JRE on your machine
- You will probably need to modify the
nodezilla.inifile on the Network Agent machine, to allow for your remote client to connect to it. See the advanced section for details - Run the Nodezilla Client on your machine (see below)
- Go to the "Configuration" dialog box, and in the field "Network Agent host", type in the address (dotted IP or DNS name) of a machine running the Nodezilla Network Agent
The Nodezilla Java Client
Java Setup
See to the installation procedure of your JRE for details.
Client Usage
![[screenshot]](nzu-addshare.png)
- A directory where to store files retrieved from the Nodezilla Network, select a directory where the Network Agent has write access;
- A directory to share on the network.
![[screenshot]](nzu-client-prop.png)
![[screenshot]](nzu-client-query.png)
Note: If you enter two or more words, they are understood as "results must contains the strings string1 AND string2 AND ... AND stringN".
Important Note : Search strings are looked up in file names AND file information, so you can search using mp3 id3 tags, txt content, zip
extracts or whatever is displayed in the info panel.
ANOTHER VERY IMPORTANT NOTE: Common jokers like '*' or '?' are ignored since Nodezilla already performs substring search. For instance
the search string "mad", will match "madonna", "marblemad", "armada", and so on. And "*mad" will probably match nothing as * is taken literally.
- A flat sortable list, on right, that displays all results;
- A similarities tree, which display the same results heuristically grouped by artist, album, types, etc....
![[screenshot]](nzu-client-trans.png)
Your download speed and credits directly depend on how much you contribute to the Nodezilla network:
by providing cache space (tunable in your nodezilla.ini file),
by providing good quality (ie popular) contents to others,
by letting your agent run for long periods.
Filtering results
![[screenshot]](nzu-filter.png)
![[screenshot]](nzu-filter2.png)
- The keyword-field limiter combo box: This combo lets you limit where your keywords will be looked in meta-informations;
- The advanced filtering button: These options can enforce some quality, length, or file size criteria for digital media type files;
- The file types button: This lets you select what kind of files you're interested in.
Digging
![[screenshot]](nzu-digg.png)
You can also try to get objects that are shared by the same node, filtering by their file type. All these queries are run in new query tabs. This is were you can see comments wrote by other users who downloaded this file (see the Ratings section below) by clicking the Show user comments item. This is also here you can copy or export a MagnetLink for the current file.
Ratings
![[screenshot]](nzu-ratings.png)
These info will be available to all when they request the Show user comments item in queries results.
Folder Objects
These objects identified with a special icon (
![[screenshot]](nzu-folder.png) )
and sorted in the Multiple Aggregation category,
contains link to numerous files, and will be expanded into the download tab into individual files downloads.
)
and sorted in the Multiple Aggregation category,
contains link to numerous files, and will be expanded into the download tab into individual files downloads.
This is useful to download a coherent subset of files without needing to look for individual files.
The What's new tab
You can do the same digging in this tab than in the query tab.
Due to the grid architecture, it is not possible to have a complete list of new files on the entire network. That's why only new files known locally are displayed.
Automatic retries
Download Status explained
- "Stopped" or "Waiting": The download has not yet started, or has been interrupted.
- "Object not found": The file description was not found on the grid.
- "Not enough credits": You do not have enough credits to download this file; it will be retried when your credits are sufficient.
- "Can't reconstruct": The reconstruction step has failed; CRC check failed.
- "Init error": an error occurred during the initial setup of the download, check your disk space, and write permissions to the download directories.
- "Can't fetch": Not enough data were found on the grid to reconstruct the original file.
- "Reconstructing": Missing data blocks are being regenerated from the redundancy data. This can take time.
Advanced Client Config
![[screenshot]](nzu-client-config1.png)
![[screenshot]](nzu-client-config2.png)
![[screenshot]](nzu-client-config3.png)
The Network Agent client port option lets you specify where the client will find a Nodezilla Network Agent. localhost is ok if you have an Agent running on the same machine (most common case). But in some case it is useful to have an Agent on a distant machine (it can be an Agent used by many clients), enter here the ip or DNS name of the machine hosting the Agent, and the client port it listens to (see
nodezilla.ini).
If you want to use this 'Remote Control' feature, you will also need to setup in your
nodezilla.ini the
CORBA_BIND="10.0.0.1"